With cybersecurity threats growing in number and sophistication, it’s more important than ever to have strong security measures and enhance login security. As such, Fuller requires an additional layer of security for logging in with your Fuller ID called Two-Factor Authentication (2FA).
How does 2FA work?
Two-Factor Authentication works by requiring two verification methods to prove you are who you say you are before you can log in. By requiring multiple types of evidence to confirm your identity, it’s much harder for a bad actor to gain access to your account. Even if your password becomes compromised, an attacker still needs your other factor to log in.
2FA Setup Instructions
Step 1: Using your personal mobile device*, install Google Authenticator from your respective App Store (iOS or Android).
Step 2: Returning to Claiming your Fuller ID, you should see the screen below after completing the steps from the previous page of this tutorial:
Step 3: Open Google Authenticator on your mobile device and tap the “+” button on the bottom of the screen
Step 4: Now tap the “Scan a QR code” button
Step 5: The camera will open on your mobile device (you may need to approve Authenticator’s access to your camera). Point your mobile device at the QR code on your computer screen to scan the code
Step 6: Once the QR code is scanned you will see a 6-digit code in Google Authenticator. This is the Authentication Code you must enter to login to your Fuller ID when accessing your Fuller email as well as other Fuller systems going forward (note: this code changes every 30 seconds)
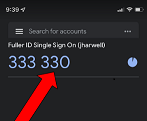
Notice the blue circle to the right of the code. When that circle is completely black a new 6-digit code will be generated. You must enter the code in the login screen, and click ‘Submit’ before the circle turns black. If the circle turns black, and you have not hit ‘Submit’ then the old code is invalid and you will need to enter the new code in order to proceed.
Step 7: Enter the Authentication Code as well as a nickname for your device (e.g. "My laptop") and click “Submit”
Congratulations! You have successfully enabled Two-Factor Authentication for your Fuller ID. If you have any problems or questions, please feel free to reach out to our Tech Support team (
techsupport@fuller.edu).
* If you do not have access to the necessary mobile device, please contact techsupport@fuller.edu to install an authenticator application on your computer desktop.